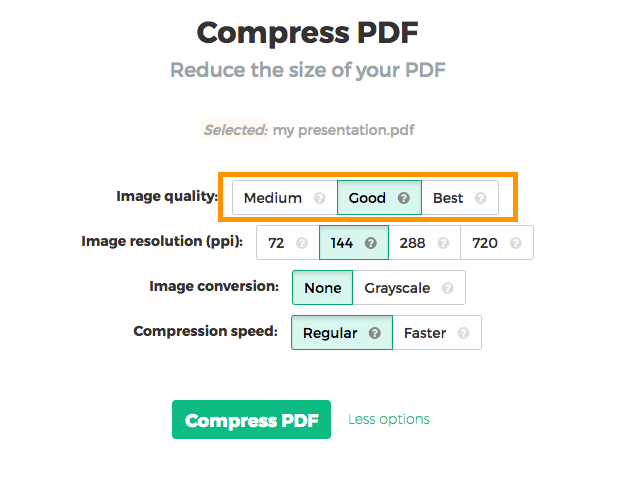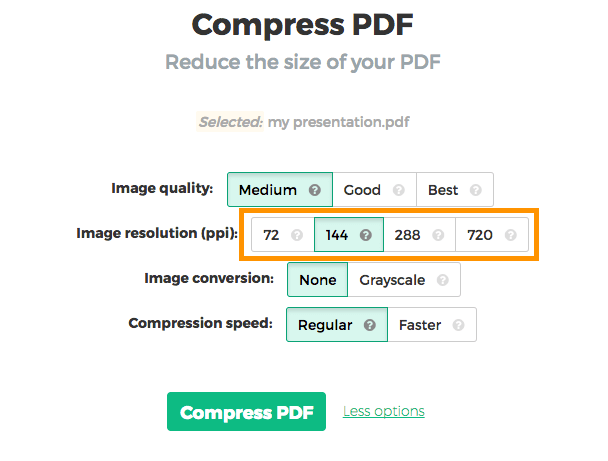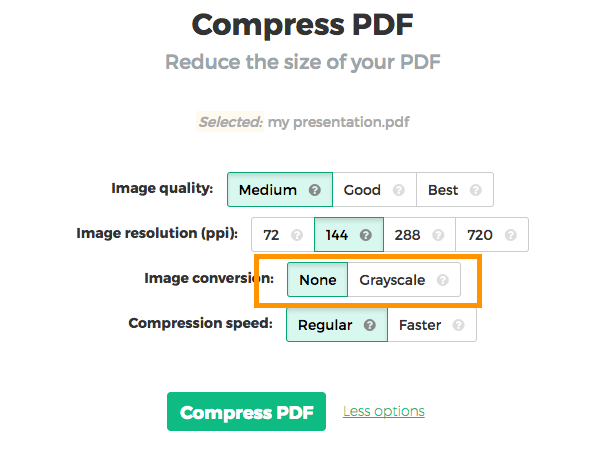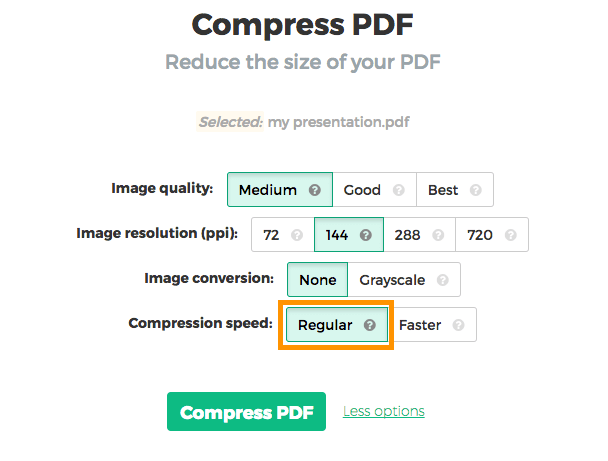Lejjebb megmutatjuk, hogyan kell a PDF fájlok méretét csökkenteni.
-
Fájlok feltöltése
A fájlok biztonságosan, titkosítással kerülnek feltöltésre. A fájlok biztonságban maradnak. Feldolgozás után véglegesen törlésre kerülnek.
Inkább offline dolgozna a fájlok feltöltése helyett?
Try Sejda Desktop. Azonos az online szolgáltatással és a fájlok nem hagyják el a számítógépét.Kattintson a „Feltöltés”-re és válassza ki a fájlokat számítógépéről.
A fájlok idehúzúsával is feltöltheti őket.
Dropbox or Google Drive files
Kiválaszthat PDF fájlokat a Dropbox-ról vagy a Google Drive-ról is.
A „Feltöltés” legördülő menüben kiválaszthatja a fájlokat.
-
PDF tömörítése
Kattintson a „Tömörítés” gombra, majd a „Letöltés” gombra a tömörített fájlok eléréséhez. Vagy kattintson a „Tobvábbi opciók” gombra a haladó beállítások eléréséhez.
A tömörítő algoritmus a következőket csinálja:
- Optimalizálja a képeket
- Eltávolítja a nem használt betűtípusokat és képeket
-
Képminőség személyre szabása
A képek optimalizálva, JPEG 65%-os minőséggel kerülnek mentésre.
Ez tökéletes a legtöbb esetben. De, ha szükséges, be lehet állítani jobb minőséget is (még ha ez nagyobb fájlméretet is eredményez).
A képminőségnél válassza a „Jó” vagy „Legjobb” opciót.
![]()
-
Képsűrűség (PPI)
Az alapbeállítás alkalmazásával a képek „72 PPI”-re vannak optimalizálva.
Nagyobb képsűrűségre van szüksége? Kattintson a „További opciók” gombra, majd válassza ki a 144, 288 vagy 720 PPI lehetőséget.
![]()
-
Fekete-fehér képek
A kisebb fájlméret érdekében a képeket fekete-fehérré is konvertálhatja.
Itt egy példa a fekete-fehérré konvertált képekről
![]()
Válassza ki a „Fekete-fehér” opciót a „Képkonvertálás” beállításnál.
![]()
-
Gyorsabb PDF tömörítés
Minden egyes kép feldolgozása időt vesz igénybe. Egy sok képpel rendelkező dokumentum esetén több ideig tart a tömörítés.
Kisebb képek tömörítésének nincs jelentős hatása a dokumentum méretére. A nagyobb képek optimalizálására van szükség. Válassza a „Gyorsabban” opciót, hogy kihagyja a kis képeket, ezzel időt megtakarítva.
![]()