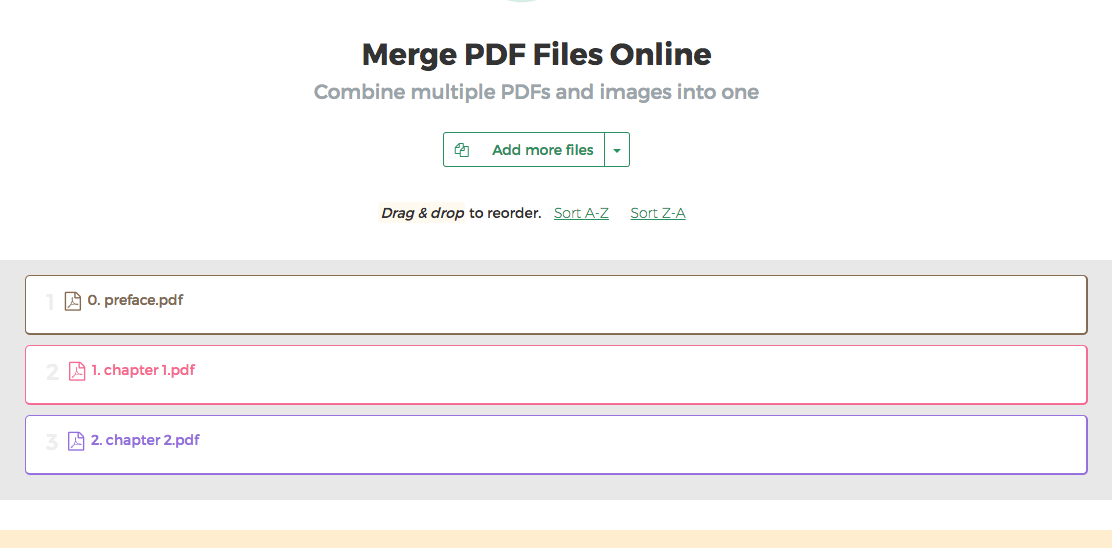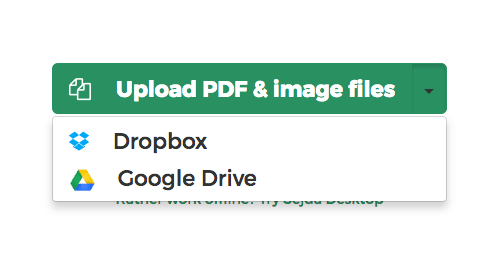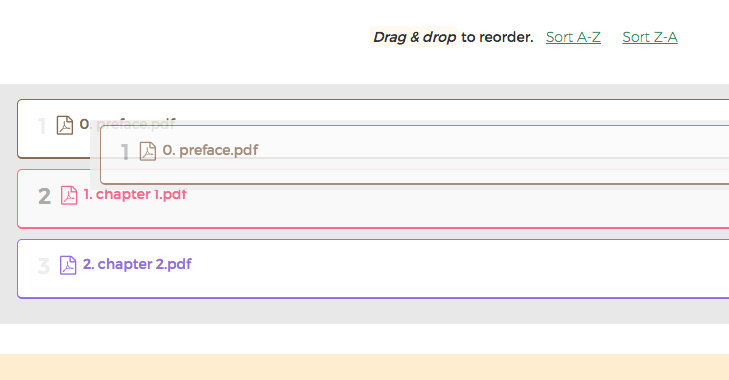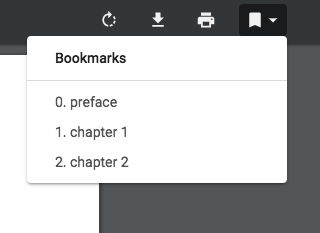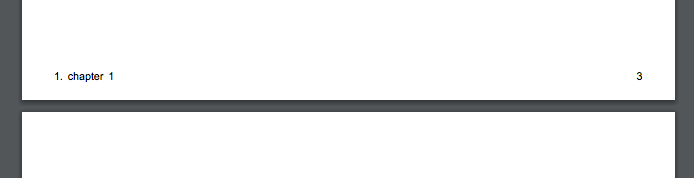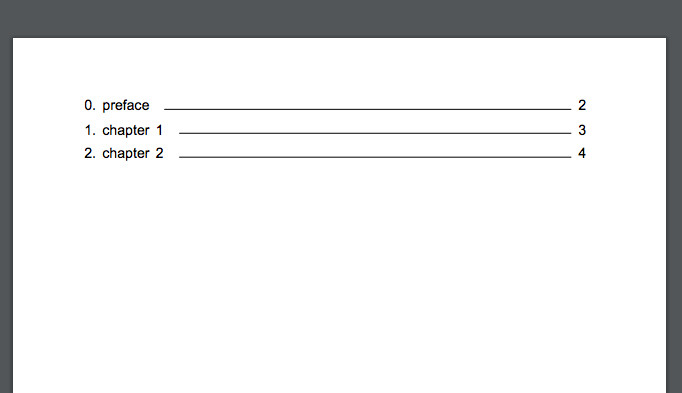Below we show how to combine multiple PDF files into a single document.
-
Upload your files
Files are safely uploaded over an encrypted connection. Files stay secure. After processing, they are permanently deleted.
Rather not upload your files and work with them offline?
Try Sejda Desktop. Same features as the online service, and the files never leave your computer.Click 'Upload' and select files from your local computer.
Dragging and dropping files to the page also works.
![]()
Dropbox or Google Drive files
You can pick PDF files from Dropbox or Google Drive too.
Expand the 'Upload' dropdown and select your files.
![]()
-
Reorder your files
Drag and drop the files to change the merge order. Use the sort buttons to sort alphabetically on filenames 'A-Z' or 'Z-A'
![]()
-
Dubbelzijdig printen
Files with even number of pages break double sided printing of the merged PDF file.
To print well double sided, a blank page can be inserted at the end of files with even pages.
Select the 'Double sided printing' option.
-
Generate bookmarks or outline
You can customize how the PDF file outline will be merged. There are 4 scenarios to choose from:
- 1. Discard all
- 2. Keep all
- 3. Discard existing and create new bookmark per file
- 4. Create bookmark per file keeping existing under
![]()
-
How to add filenames to page footer
You would like each page from the merged PDF file to have the original filename in the footer.
Click 'More options', then select the 'Add filename to page footer' option.
![]()
-
Generate Table of Contents
You would like to have the first page as a Table of Contents, with clickable links that navigate easily to the starting page of each merged file.
You can choose between using the filenames or the document titles in the Table of Contents.
Click 'More options', then select the 'Based on file names' or 'Based on document titles' options in the 'Table of Contents' section.
![]()
-
Flatten Form Fields
Your PDF files contain form fields. You'd like to flatten them so the filled in values remain visible in the document but the fields are no longer editable.
Click 'More options', then select the 'Flatten' option in 'Form Fields' section.
If more of your merged files contain PDF forms, then you might be interested in either merging the form fields or discarding the fields completely from the result. Both options are available, including a merge flavour which preserves duplicate fields by renaming them.
-
Reordering or alternating pages
Want mixed pages that alternate between the two files? See Alternate & Mix PDF
-
Download results
Click 'Download' to save the merged PDF file to your computer.
Save to dropbox
You can save the merged file to Dropbox. Choose 'Save to Dropbox' under the 'Download' button