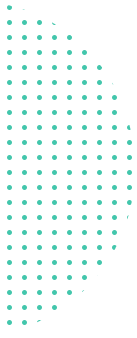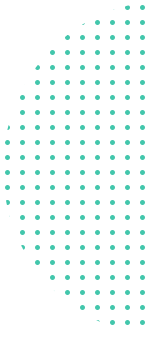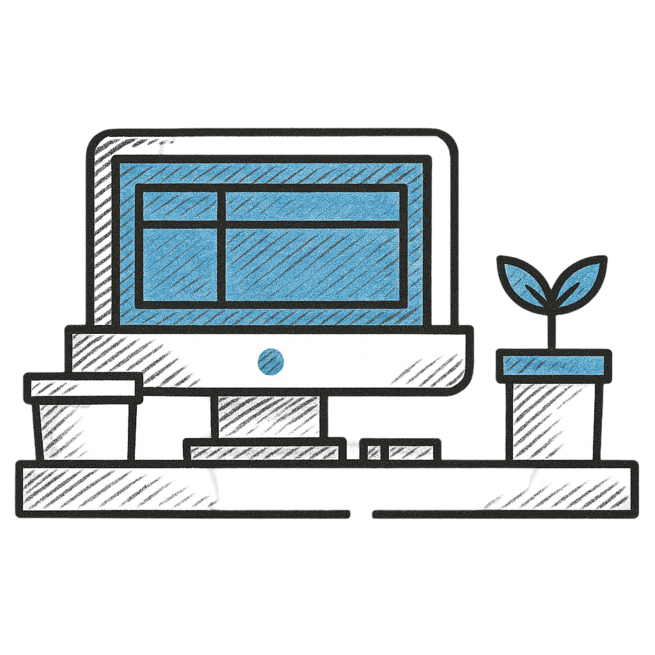PDF 파일을 편집하는 방법
파일을 다음에서 열기: 온라인 PDF 편집기
상단 메뉴의 텍스트 도구를 클릭하세요
PDF 페이지에 텍스트 추가. 기존 텍스트를 클릭하여 편집을 시작하여 텍스트 변경
페이지에 이미지 추가. 이미지를 이동, 크기 조정 또는 회전하려면 클릭하고 드래그하세요
PDF 양식을 작성하고 서명 추가. 서명을 그리거나 입력하거나 서명 이미지를 업로드하세요
PDF 페이지에 주석을 달고, 텍스트를 강조하며 취소선으로 변경 사항 표시
문서의 웹 URL 또는 페이지에 새 링크 추가. PDF 내 기존 하이퍼링크를 쉽게 편집
PDF 내 모든 단어의 발생을 쉽게 찾아 바꾸기. 페이지의 일부를 흰색으로 처리. 도형 추가
변경 사항 적용을 클릭하고 편집된 문서 다운로드