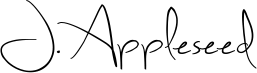무료로 온라인에서 PDF 파일을 편집 및 서명. 온라인에서 PDF 양식 작성. PDF 텍스트 변경 PDF에 텍스트 추가. 기존 PDF 텍스트 편집. PDF에 이미지 추가 PDF 내 링크 생성. PDF의 하이퍼링크 편집. PDF 주석 달기
-
파일을 업로드하세요
파일은 암호화된 연결을 통해 안전하게 업로드됩니다. 파일은 안전하게 유지됩니다. 처리 후 영구적으로 삭제됩니다.
파일을 업로드하지 않고 오프라인에서 작업하시겠습니까?
Try Sejda Desktop. 온라인 서비스와 동일한 기능을 제공하며, 파일이 컴퓨터를 벗어나지 않습니다. 모든 로컬에 설치된 글꼴 사용.'업로드'를 클릭하고 로컬 컴퓨터에서 파일 선택.
페이지에 파일을 드래그 앤 드롭하는 것도 가능.
Dropbox 또는 Google Drive 파일
Dropbox 또는 Google Drive에서 PDF 파일을 선택할 수도 있습니다.
'업로드' 드롭다운을 확장하고 파일을 선택하세요.
-
PDF에 텍스트 추가. PDF에 타이핑
'텍스트' 도구가 선택되었는지 확인. PDF 페이지의 아무 곳이나 클릭하여 텍스트 추가.
-
PDF 텍스트 변경
상단 도구 모음에서 '텍스트' 도구 선택. 편집을 시작하려면 기존 텍스트를 클릭. 텍스트를 굵게 또는 기울임꼴로 만들고, 글꼴 크기, 글꼴 종류 및 텍스트 색상 변경.
![]()
-
PDF에 이미지 추가
'이미지' 메뉴를 클릭하고 '새 이미지' 선택. 컴퓨터에서 이미지를 선택한 다음 PDF 페이지에 추가. 마우스로 드래그하여 이동하거나 모서리를 드래그하여 크기를 조절할 수 있음.
-
PDF 양식 작성
PDF의 어떤 양식 필드든 클릭하고 타이핑 시작. 양식에 입력 필드가 없습니까? 텍스트를 입력하려면 '텍스트' 도구를 선택하고 체크마크 및 라디오 버튼용으로 '양식' 도구 사용.
![]()
-
PDF에 링크 추가 및 기존 하이퍼링크 편집
문서의 웹 URL 또는 페이지에 새 링크 추가. PDF 내 기존 하이퍼링크를 쉽게 편집.
![]()
-
PDF 흰색으로 덮기
내용이 더 이상 보이지 않도록 PDF 페이지의 일부를 흰색 사각형으로 덮기.
-
도형 추가
PDF 페이지에 사각형 또는 타원형 도형을 추가하려면 '도형' 도구 클릭. 테두리 또는 배.
-
PDF에서 찾기 및 바꾸기
PDF 내 모든 단어의 발생을 쉽게 찾아 바꾸기.
![]()
-
PDF에 양식 필드 추가
상단 메뉴의 '양식'을 클릭하고 추가하려는 양식 입력 유형 선택: 텍스트, 다줄 텍스트, 드롭다운, 체크박스, 라디오 선택.
원하는 양식 필드 유형을 클릭하고 페이지에 배치. 새 필드의 이름을 입력하고, 선택적으로 기본값을 입력.
-
PDF 페이지에 주석 달기
PDF 주석 도구를 사용하여 PDF 페이지의 텍스트에 취소선을 긋고 강조. '주석 달기'를 클릭한 다음 스타일을 선택하고 적용할 페이지의 텍스트를 선택.
![]()
-
변경 사항 저장
변경 사항을 적용하기 위해 '변경 사항 적용' 버튼을 클릭한 다음 편집된 PDF 문서를 '다운로드'.

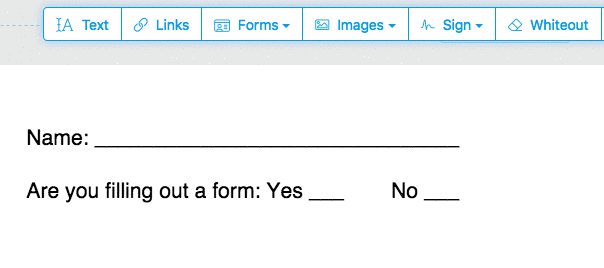
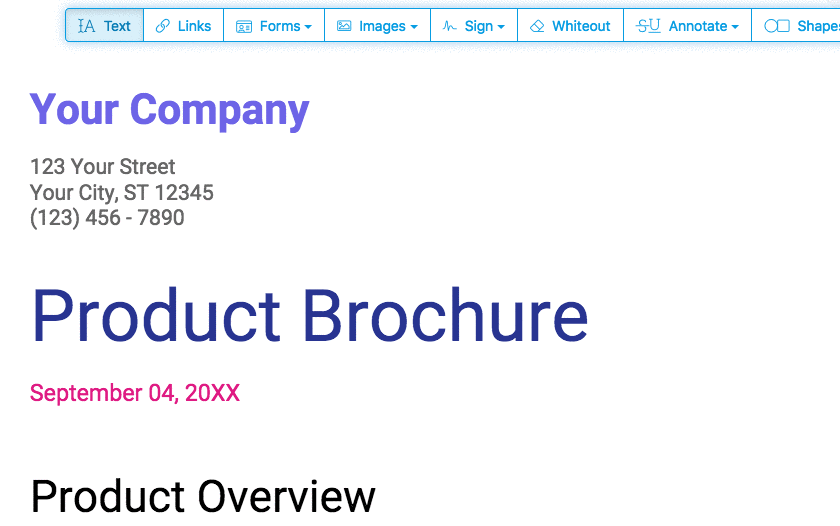
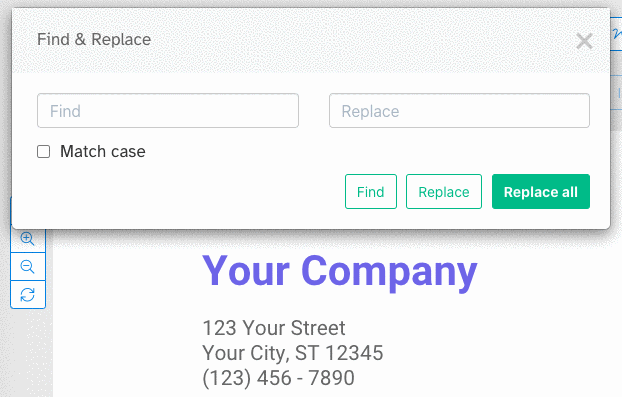
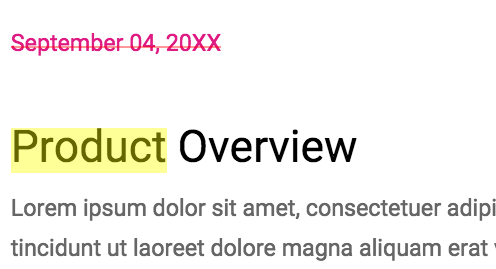
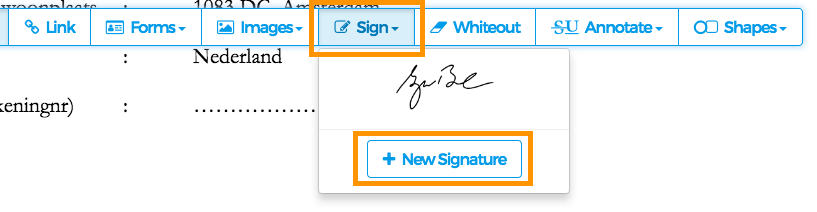
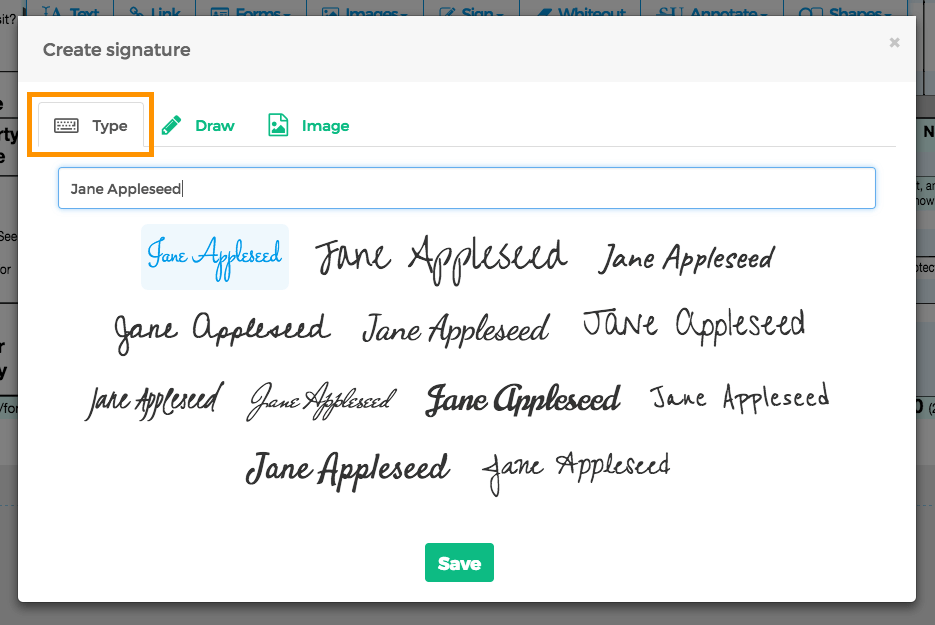
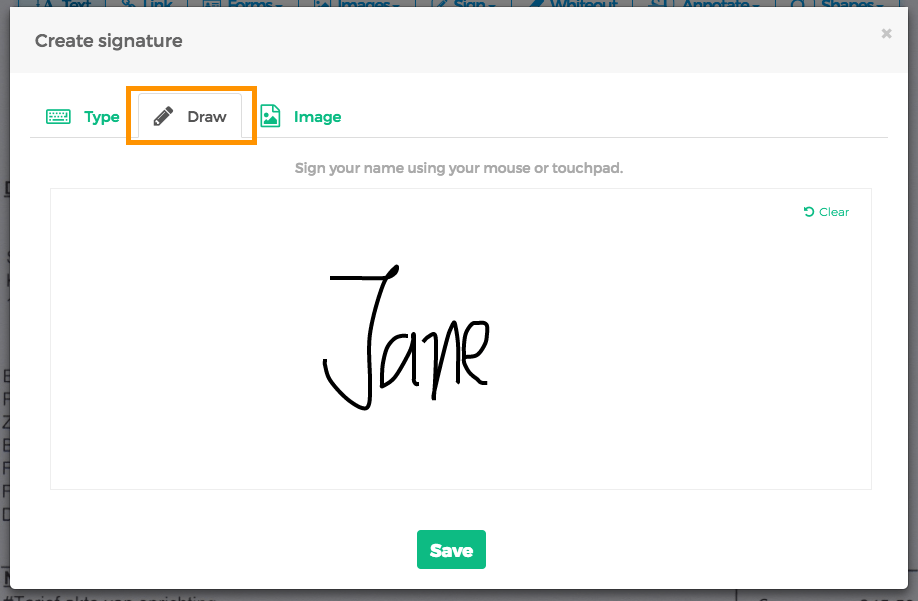
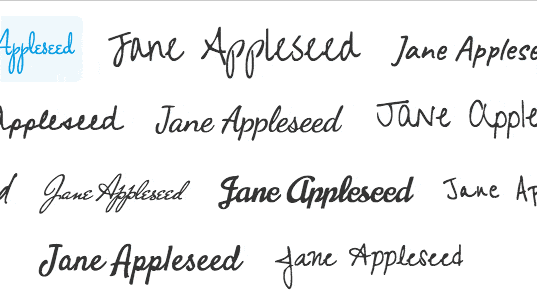
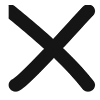
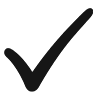
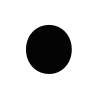
 Text
Text Text multiline
Text multiline Drop-down list
Drop-down list Checkbox
Checkbox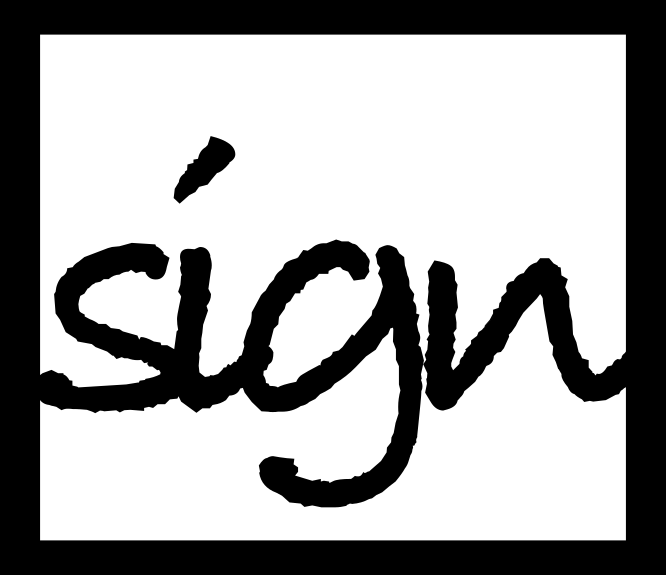 Signature box
Signature box