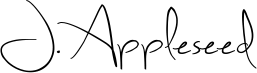Editar y firmar archivos PDF en línea gratis. Rellenar plantillas PDF en línea. Cambiar texto PDF Agregar texto al PDF. Editar texto PDF existente. Agregar imagen al PDF Crear enlaces en el PDF. Editar hipervínculos en el PDF. Anotar PDF
-
Cargue sus archivos
Los archivos se cargan de manera segura con una conexión encriptada. Los archivos se mantienen seguros. Tras procesarlos, son eliminados permanentemente.
¿Prefiere no cargar sus archivos y trabajarlo sin internet?
Try Sejda Desktop. Las mismas características que el servicio en línea, y los archivos nunca dejarán su ordenador. Usa todas tus fuentes instaladas localmente.Haga clic en 'Cargar' y seleccione archivos en su ordenador local.
Arrastrar y soltar archivos en la página también funciona.
Archivos de Dropbox o Google Drive
También puede seleccionar archivos de Dropbox o Google Drive.
Expanda el menú 'Cargar' y seleccione sus archivos.
-
Agregar texto al PDF. Escriba en un PDF
Asegúrese de que la herramienta 'Texto' esté seleccionada. Haga clic en cualquier lugar de la página PDF para agregar texto.
-
Cambiar texto PDF
Seleccione la herramienta 'Texto' en la barra de herramientas superior. Haga clic en cualquier texto existente para comenzar a editar. Haga el texto en negrita o cursiva, cambie el tamaño de fuente, la fuente y el color del texto.
![]()
-
Agregar imagen al PDF
Haga clic en el menú, luego 'Imágenes' y seleccione 'Nueva imagen'. Seleccione una imagen de su computadora y luego agréguela a la página PDF. Puede arrastrar con el mouse para moverlo, arrastre en las esquinas para redimensionarlo.
-
Rellene las plantillas PDF
Haga clic en cualquier campo de la plantilla en el PDF y comience a escribir. ¿La plantilla no contiene campos de entrada? Seleccione la herramienta 'Texto' para escribir texto y la herramienta 'Plantillas' para las marcas de verificación y las viñetas de radio.
![]()
-
Agregar enlaces al PDF y editar los hipervínculos existentes
Agregue nuevos enlaces a URL o páginas web en el documento. Editar fácilmente los enlaces existentes en el PDF.
![]()
-
Whiteout PDF
Cubra parte de la página PDF con un rectángulo blanco para que el contenido ya no sea visible.
-
Agregar formas
Haga clic en la herramienta 'Forma' para agregar formas rectangulares o de puntos suspensivos a una página PDF. Cambiar borde o color de relleno de fondo.
-
Buscar y reemplazar en PDF
Encuentre y reemplace fácilmente todas las apariciones de palabras en un PDF.
![]()
-
Agregar campos de plantilla al PDF
Haga clic en 'Plantillas' en el menú superior y seleccione el tipo de entrada de plantilla que desea agregar: texto, texto de varias líneas, menú desplegable, casilla de verificación, opciones de radio.
Haga clic en el tipo de campo de plantilla deseado y colóquelo en la página. Ingrese el nombre del nuevo campo y, opcionalmente, el valor predeterminado.
-
Anotar páginas PDF
Utilice el anotador de PDF para tachar y resaltar texto en páginas PDF. Haga clic en 'Anotar', luego elija el estilo y seleccione el texto en la página para aplicar.
![]()
-
Guardar los cambios
Haga clic en el botón 'Aplicar cambios' para aplicar los cambios y luego 'Descargar' su documento PDF editado.

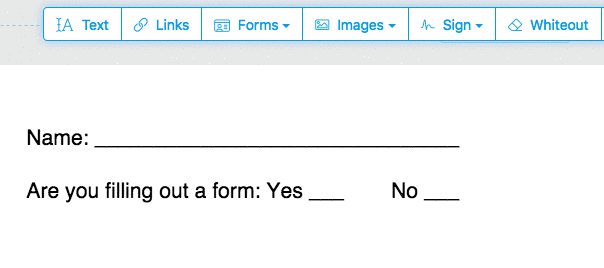
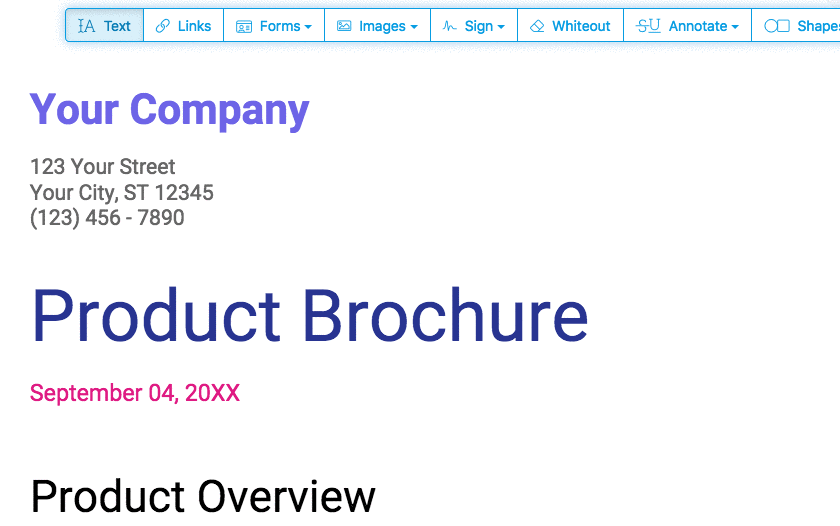
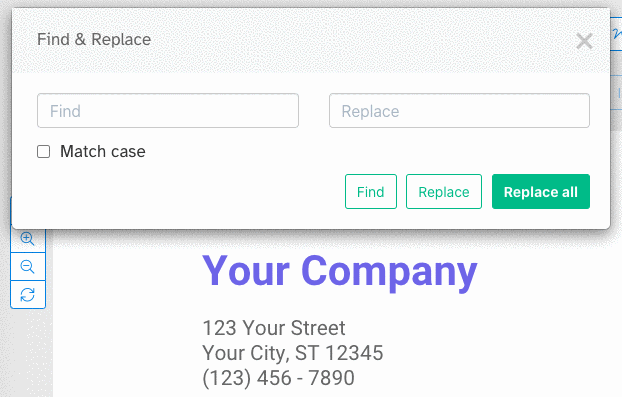
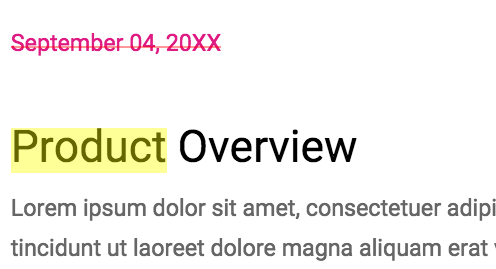
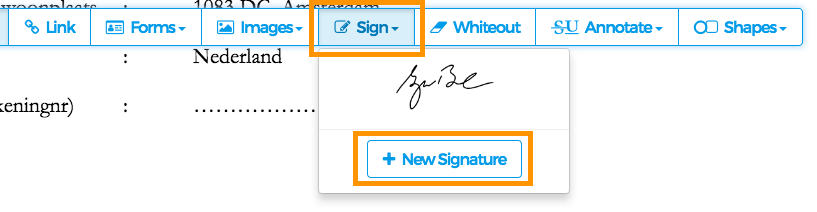
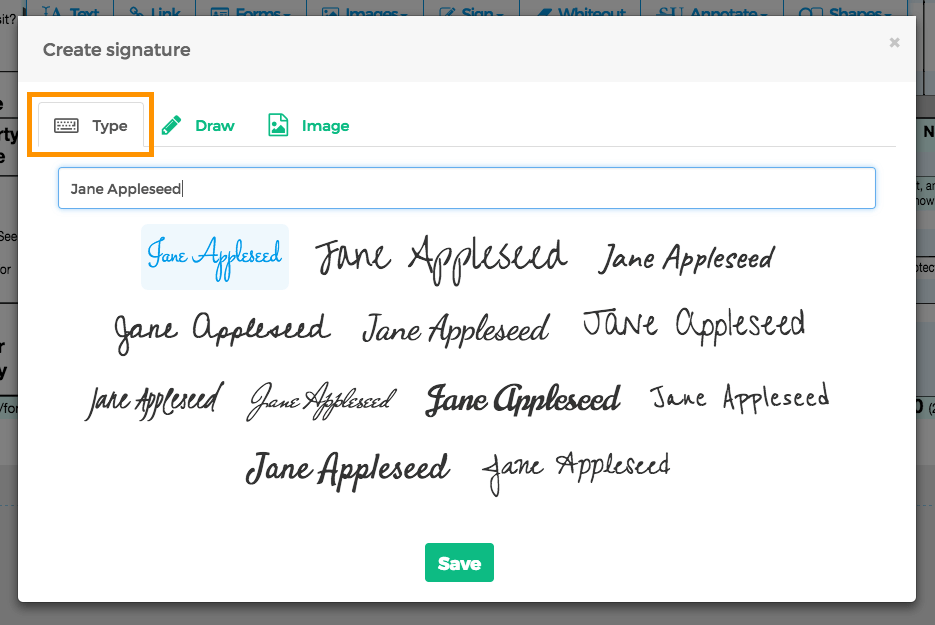
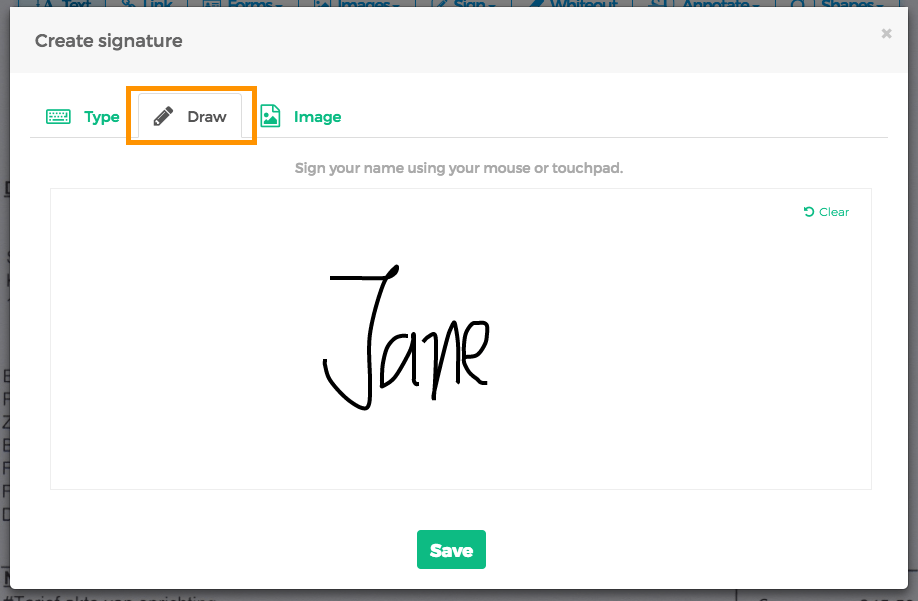
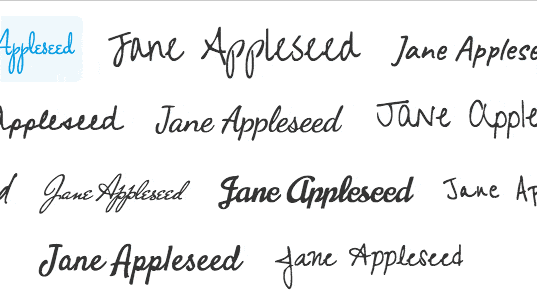
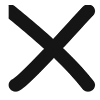
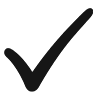
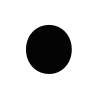
 Text
Text Text multiline
Text multiline Drop-down list
Drop-down list Checkbox
Checkbox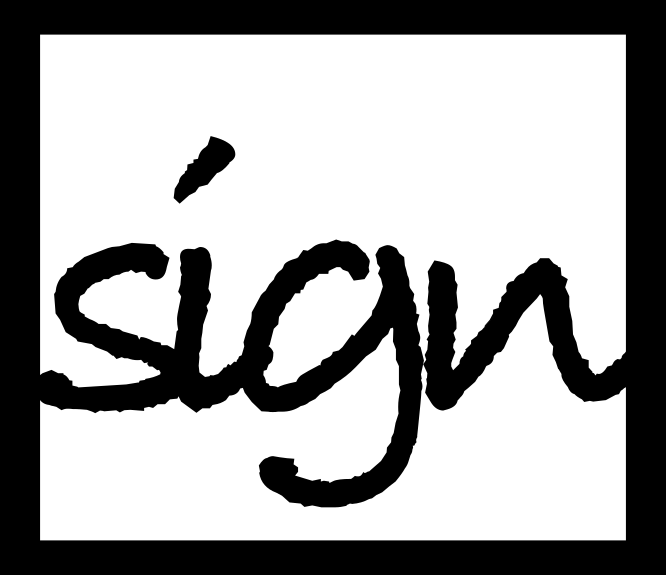 Signature box
Signature box