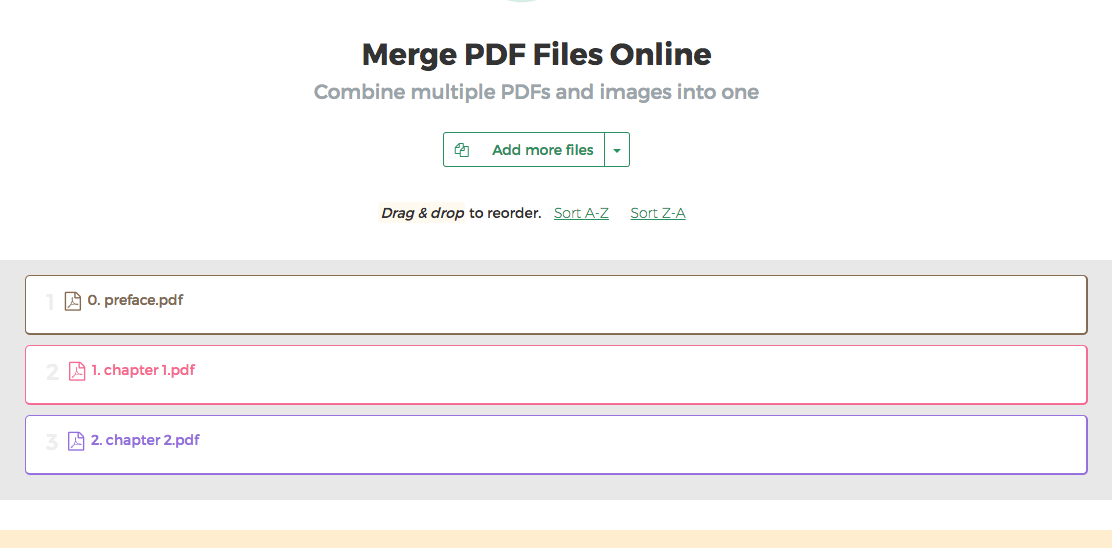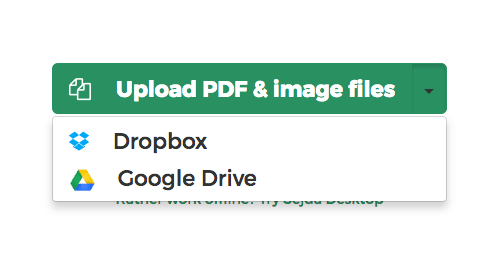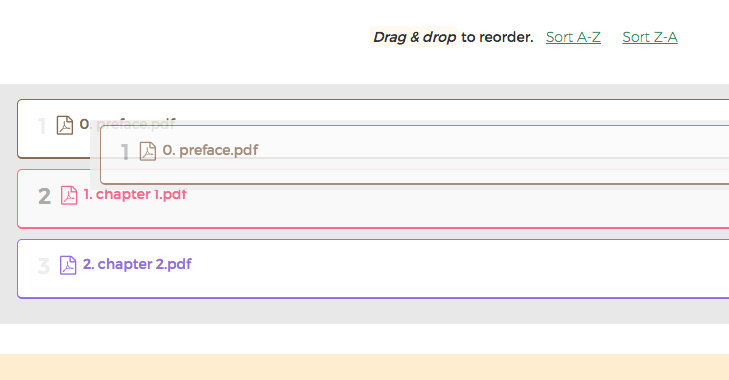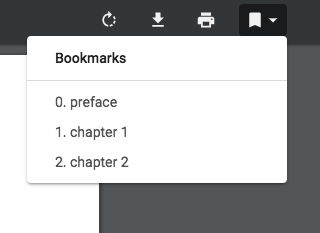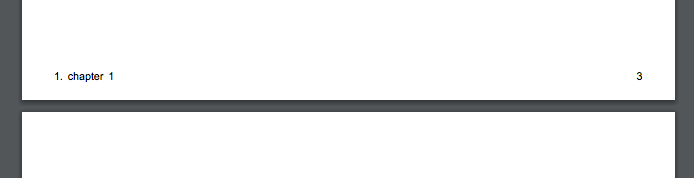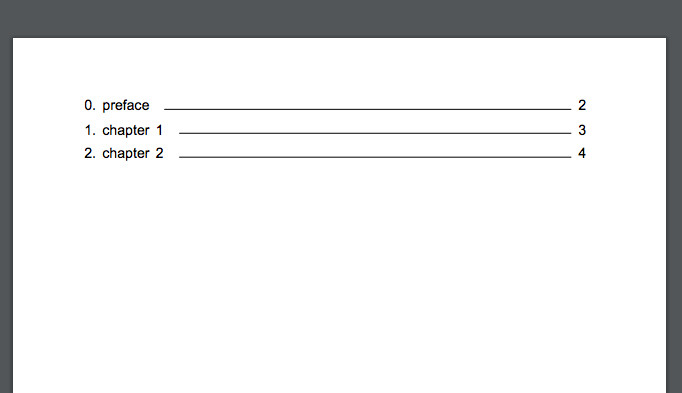Dưới đây chúng tôi cho thấy cách kết hợp nhiều tệp PDF thành một tài liệu.
-
Tải lên tệp của bạn
Tệp được tải lên an toàn qua kết nối được mã hóa. Tệp luôn được bảo mật. Sau khi xử lý, chúng sẽ bị xóa vĩnh viễn.
Bạn không muốn tải tệp lên và muốn xử lý ngoại tuyến?
Try Sejda Desktop. Các tính năng tương tự như dịch vụ trực tuyến và các tệp không bao giờ rời khỏi máy tính của bạn.Nhấp vào 'Tải lên' và chọn tệp từ máy tính của bạn.
Bạn có thể kéo và thả tệp vào trang.
![]()
Tệp trên Dropbox hoặc Google Drive
Bạn cũng có thể chọn tệp PDF từ Dropbox hoặc Google Drive.
Mở rộng menu 'Tải lên' và chọn tệp của bạn.
![]()
-
Sắp xếp lại các tệp của bạn
Kéo và thả tệp để thay đổi thứ tự hợp nhất. Sử dụng các nút sắp xếp để sắp xếp theo thứ tự bảng chữ cái trên tên tệp 'A-Z' hoặc 'Z-A'
![]()
-
In hai mặt
Các tệp với số trang chẵn sẽ làm hỏng việc in hai mặt khi hợp nhất tệp PDF.
Để in hai mặt được tốt, một trang trắng cần được thêm vào cuối tệp có số trang chẵn.
Chọn tùy chọn 'In hai mặt'.
-
Tạo dấu trang hoặc đường viền
Bạn có thể tùy chỉnh cách phác thảo tệp PDF sẽ được hợp nhất. Có 4 tùy chọn để lựa chọn:
- 1. Hủy tất cả
- 2. Giữ tất cả
- 3. Hủy tất cả dấu trang hiện có và tạo dấu trang mới cho mỗi tệp
- 4. Tạo dấu trang cho mỗi tệp đang lưu trữ dưới dạng
![]()
-
Cách thêm tên tệp vào chân trang
Bạn muốn mỗi trang từ tệp PDF được hợp nhất có tên tệp gốc ở chân trang.
Nhấp vào 'Tùy chọn khác', sau đó chọn tùy chọn 'Thêm tên tệp vào chân trang'.
![]()
-
Tạo mục lục
Bạn muốn có trang đầu tiên dưới dạng Mục lục, với các liên kết có thể nhấp điều hướng dễ dàng đến trang bắt đầu của mỗi tệp được hợp nhất.
Bạn có thể chọn giữa việc sử dụng tên tệp hoặc tiêu đề tài liệu trong Mục lục.
Nhấp vào 'Tùy chọn khác', sau đó chọn tùy chọn 'Dựa trên tên tệp' hoặc 'Dựa trên tiêu đề tài liệu' trong phần 'Mục lục'.
![]()
-
Các ô điền để trống
Tệp PDF của bạn chứa các ô biểu mẫu. Bạn muốn làm phẳng chúng để các giá trị được điền vẫn hiển thị trong tài liệu nhưng các ô không còn có thể chỉnh sửa được.
Nhấp vào 'Tùy chọn khác', sau đó chọn tuỳ chọn 'Làm phẳng' trong phần 'Ô mẫu'.
Nếu nhiều tệp đã hợp nhất của bạn chứa các biểu mẫu PDF, thì bạn có thể quan tâm đến việc hợp nhất các ô biểu mẫu hoặc loại bỏ hoàn toàn các ô từ kết quả. Cả hai tùy chọn đều có sẵn, bao gồm cả một hương vị hợp nhất bảo tồn các ô trùng lặp bằng cách đổi tên chúng.
-
Sắp xếp lại hoặc xen kẽ các trang
Muốn các trang hỗn hợp xen kẽ giữa hai tệp? See Alternate & Mix PDF
-
Tải xuống kết quả
Nhấp vào 'Tải xuống' để lưu tệp PDF đã hợp nhất vào máy tính của bạn.
Lưu vào dropbox
Bạn có thể lưu tệp đã hợp nhất vào Dropbox. Chọn 'Lưu vào Dropbox' dưới nút 'Tải xuống'